Mac Mail, también conocido como Apple Mail, es el cliente de correo electrónico predeterminado para dispositivos macOS y viene preinstalado con cada nuevo dispositivo macOS desde la versión 10.0. En esta guía te explicamos como configurar tu cuenta de correo electrónico.
Antes de continuar y agregar una cuenta de correo electrónico en Mac Mail, debes obtener los detalles de SMTP, POP3 o IMAP en este link de tu cuenta junto con tu contraseña de correo electrónico asignada.
Una vez que tengas todos los detalles necesarios para configurar tu cuenta de correo electrónico en Mac Mail, continúa agregando la cuenta de correo electrónico:
- Abre la aplicación Mac Mail. Haz clic en Mail en el menú de la aplicación y elige la opción Agregar cuenta.
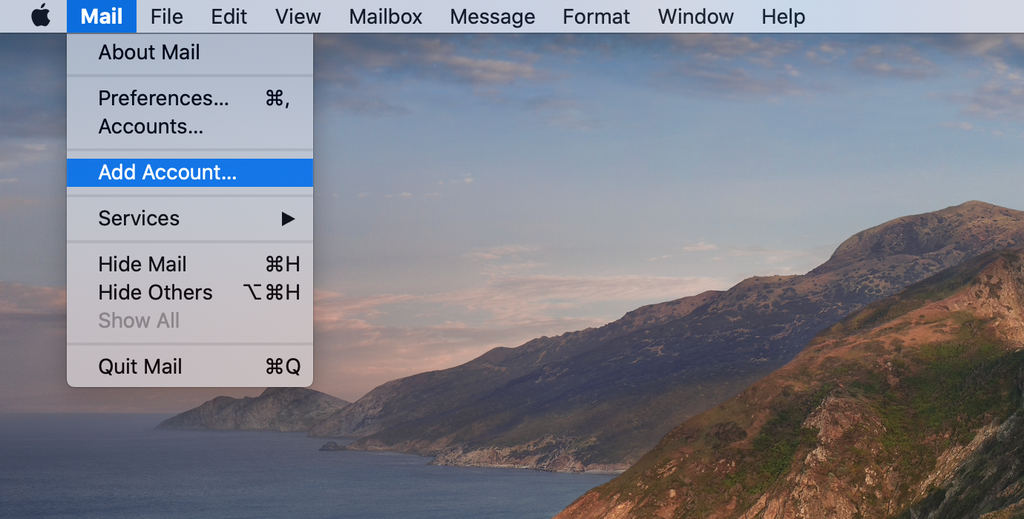
- En la siguiente ventana, selecciona la opción Otra cuenta de correo y presiona Continuar.
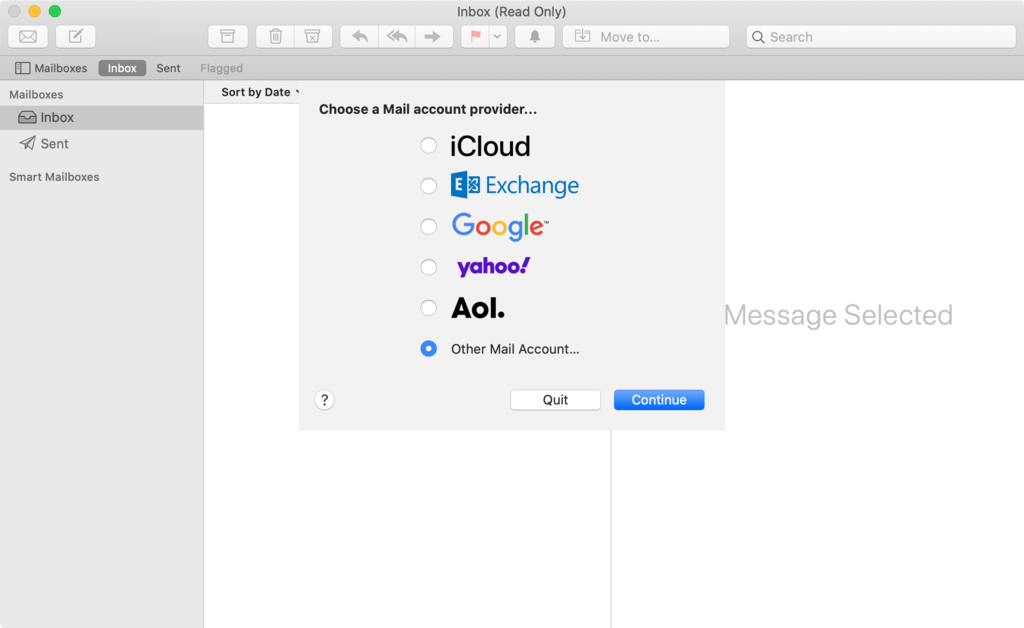
3. Agrega la información de tu cuenta. Presiona Iniciar sesión. La aplicación intentará iniciar sesión, pero aparecerá el mensaje «No se puede verificar el nombre de la cuenta o la contraseña». Esto es normal, ya que Apple Mail no puede acceder al subdominio del correo electrónico y te pedirá que ingreses manualmente los detalles del servidor de correo electrónico. Aquí hay una guía rápida sobre lo que debes introducir:
– Dirección de correo electrónico. Aquí es donde debes agregar tu dirección de correo electrónico.
– Nombre de usuario. Lo que usas para iniciar sesión en el servidor. Puedes dejarlo vacío, ya que el cliente de correo electrónico intentará extraerlo automáticamente.
– Contraseña. Contraseña utilizada para iniciar sesión en tu cuenta de correo electrónico.
– Tipo de cuenta. Puedes elegir entre las opciones IMAP y POP. Recomendamos elegir el tipo de cuenta IMAP porque es más segura y se sabe que tiene un mejor rendimiento.
– Servidor de correo entrante. mail.tudominio.com (sustituyelo tudominio.com por el nombre de tu dominio)
– Servidor de correo saliente. mail.tudominio.com (sustituyelo tudominio.com por el nombre de tu dominio)
4. Una vez que hayas terminado, presiona Iniciar sesión.
Si ingresaste toda la información correctamente, el inicio de sesión debería ser exitoso y Apple Mail te preguntará qué aplicaciones deseas usar con la cuenta de correo electrónico recién agregada. Elige las aplicaciones preferidas y presiona el botón Listo.
Con esto concluimos el tutorial, siguiendo estos pasos habrás agregado con éxito una nueva dirección de correo electrónico en tu cliente Mac Mail.

