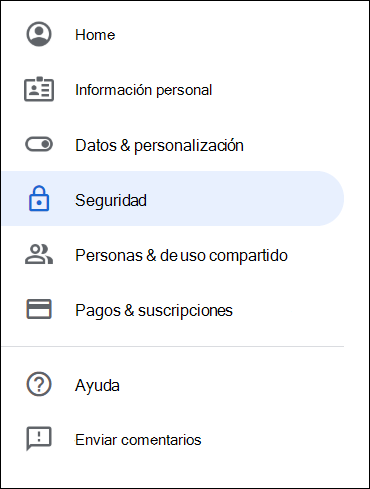Si quieres configurar Outlook 2007, 2010 o 2013 para utilizarlo con tu dirección de Gmail:
- Habilita el acceso POP en tu cuenta de Gmail. No olvides hacer clic en Guardar cambios una vez finalizado el proceso.
- Abre Outlook.
- Haz clic en el menú Herramientas y elige Configuración de la cuenta...
- En la pestaña Correo electrónico, haz clic en Nuevo....
- Si el sistema te muestra el mensaje Elegir servicio de correo electrónico, selecciona Microsoft Exchange, POP3, IMAP o HTTP y haz clic en Siguiente.
- Rellena todos los campos necesarios para facilitar la información siguiente:
Su nombre: escribe tu nombre tal como quieras que se muestre en el campo "De:" de los mensajes que envíes.
Dirección de correo electrónico: escribe tu dirección de correo electrónico de Gmail completa ([email protected]). Los usuarios de Google Apps deben introducir la dirección de correo electrónico completa con el formato nombredeusuario@tu_dominio.com".
Contraseña: escribe tu contraseña de correo electrónico.
Configurar manualmente las opciones del servidor o tipos de servidores adicionales: no selecciones esta opción si quieres que Outlook 2007 se configure de forma automática. Por el contrario, si quieres configurar la aplicación manualmente, selecciona esta casilla ahora. Los usuarios de Google Apps deben configurar la aplicación manualmente como se indica a continuación.
- Haz clic en Siguiente. Si configuras Outlook 2007 de forma automática, ya has terminado. Solo tienes que hacer clic en Finalizar.
- Si configuras Outlook 2007, 2010 o 2013 de forma manual, selecciona Correo electrónico de Internet y haz clic en Siguiente.
- Comprueba los datos de Información sobre el usuario e introduce la siguiente información adicional:
Información del servidor
Tipo de cuenta: POP3
Servidor de correo entrante: pop.gmail.com (los usuarios de Google Apps deben introducir los nombres de servidor facilitados; no añadas el nombre del dominio en estos pasos).
Servidor de correo saliente (SMTP): smtp.gmail.com
Información de inicio de sesión
Nombre de usuario: escribe tu nombre de usuario de Gmail (incluido @gmail.com). Los usuarios de Google Apps deben introducir la dirección de correo electrónico completa con el formato nombredeusuario@tu_dominio.com").
Contraseña: escribe tu contraseña de correo electrónico.
Requerir inicio de sesión utilizando Autenticación de contraseña segura (SPA): no selecciones esta opción.
- Haz clic en el botón Más opciones... y selecciona la pestaña Servidor de salida.
- Marca la casilla situada junto a Mi servidor de salida (SMTP) requiere autenticación y selecciona Utilizar la misma configuración que mi servidor de correo de entrada.
- Haz clic en la pestaña Avanzadas y marca la casilla situada junto a Este servidor precisa una conexión cifrada (SSL) en Servidor de entrada (POP3). Escribe "995" en el cuadro "Servidor de entrada".
- En el cuadro Servidor de salida (SMTP), escribe 587 y selecciona TLS en el menú desplegable que aparece junto a Usar el siguiente tipo de conexión cifrada:.
- Haz clic en Aceptar.
- Haz clic en Probar configuración de la cuenta.... Cuando recibas el mensaje "Pruebas completadas correctamente", haz clic en Cerrar.
- Haz clic en Siguiente y después en Finalizar.
Y ¡listo!, haz concluido los pasos para configurar tu correo electronico personalizado en Gmail de Google Apps en tu Outlook 2007, 2010 o 2013.
Troubleshooting: ¿te aparece un error de contraseña?, aunque estés seguro de que la contraseña es la correcta puede deberse a que no tienes la opción de permitir aplicaciones menos seguras.
Deberás entonces ingresar al siguiente link: https://myaccount.google.com/lesssecureapps deberás iniciar sesión con tus credenciales de tu cuenta de Gmail y activar la opcion: "Acceso de apps menos seguras", con esto se soluciona el problema de que no te reconozca la contraseña.
Esta opción ya no funciona? Esto quiere decir que ya pasamos Mayo del 2022...
Si Outlook no acepta la contraseña y sabes que usas la contraseña adecuada para tu cuenta de Gmail, es posible que tengas una versión anterior de Outlook que no admita actualmente esta opción de configuración de Gmail más rápida. En ese caso, deberás usar la autenticación en dos fases y una contraseña de aplicación para comprobar que eres la persona que intenta acceder a su cuenta de Gmail.
Para activar la autenticación en dos fases y obtener una contraseña de aplicación, sigue este procedimiento.
-
Ve a Gmail desde el explorador y después selecciona el icono de aplicaciones de Google situado en la esquina superior derecha de la pantalla.

-
Selecciona tu cuenta.
-
En Iniciar sesión en Google, si la verificación en dos pasos está desactivada, haz clic en la>junto a DESACTIVADO para activarla. De lo contrario, continua con el paso 4.
-
En la primera pantalla, haz clic en CONTINUAR.
-
Si se pide, escribe la contraseña de Gmail y, después clic en SIGUIENTE.
-
Escribe tu número de teléfono y selecciona si quieres recibir los códigos de verificación en un mensaje de texto o con una llamada de teléfono. Después, clic en SIGUIENTE.
-
Escribe el código que recibiste y clic en SIGUIENTE.
-
Clic en ACTIVAR para terminar de configurar la verificación en dos pasos.
-
Para volver a la pantalla anterior, clic en la flecha izquierda de la parte superior de la pantalla, junto a Verificación en dos pasos.

-
-
Seleccionar la > en el extremo derecho de la línea Contraseñas de aplicaciones.
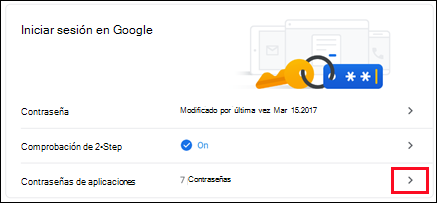
-
Escribir la contraseña de Google y seleccionar Iniciar sesión. En la parte inferior de la pantalla siguiente, seleccionar Correo y Equipo Windows en las listas desplegables y seleccionar Generar.
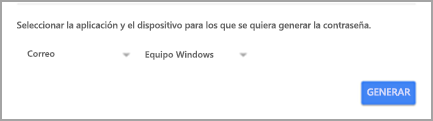
-
Google mostrará una contraseña de aplicación. Copia esa contraseña (sin los espacios) y escríbela cuando Outlook te pida una contraseña.
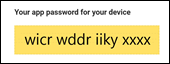
Con ello debería de funcionar la configuracion de correo Gmail en Microsoft Outlook 2007, 2010, 2013, 2016, 2019 y Office 365.
¿Sigue sin funcionar?
Hay que afrontar la realidad, la versión que estás utilizando ya es algo viejita, si es que es 2007, 2010 o 2013.
Acorde a la información oficial de Microsoft: Las ediciones de Office 2007, ya han dejado de recibir soporte; Office 2010, que dejó de recibir soporte en octubre del 2021; y Office 2013, que parece recibirá soporte hasta abril de 2023. A pesar de ello, se reportan muchos problemas de conectividad con estas versiones, así que la mejor sugerencia es actualizar a una versión más reciente, no solo por solucionar éste error, si no, por seguridad.
Si nuestro artículo te fue de ayuda, por favor indícalo a continuación.